こんにちは。土日休み.com運営部です。
この記事では、ストレージの状態を一目瞭然で調べることができるフリーソフトをご紹介していきます。
「ストレージの状態を知ってどうするの?」
「ハードディスクってなに?」
「SSDってなに?」
という方は下の記事を参考にしてください。
専門用語はほとんど使わずに書いているので、今までパソコンを触って来なかった方でもハードディスク(HDD)についてわかると思います。
パソコンを使う上で、最も怖いのは今まで保存してきたデータが全て消えてしまうことですよね。しかし、実際今日まで使えていたので明日出社してデスクにおいてあるパソコンを開いたら、パソコンの電源が一切つかなかったり、データが読み込めなくなっていたりすることも、現実問題あったりします。
そんなパソコンのデータを守るために必要なのが、予めのバックアップやパソコンの交換なのですが、バックアップやパソコンを交換するタイミングって案外わからなかったりします。
しかし、そんな交換のタイミングがわからないときに活躍するのが、今回ご紹介するフリーソフト『Crystal Disk Info』というわけです。
簡単に説明すると、この『Crystal Disk Info』を使うことでパソコンを交換したり、バックアップを取るタイミングが小学生でもわかります!
CrystalDiskInfoとは?

この『CrystalDiskInfo』というソフトは、パソコン内部のハードディスク(HDD)、SSD、外付けのハードディスクなどの状態を判別することができるソフトです。状態がわかることにより、パソコンを買い換えるタイミングやバックアップを取るタイミングがひと目でわかるというわけです。
また、このソフトはひよひよ氏という方が開発し、完全無料で誰でも使用できるフリーソフトウェアとしてリリースされています。
パソコンの寿命がわかるとどんな良いことがあるの?
パソコンの寿命がわかるとどんなメリットがあるのかを軽くご紹介したいと思います。パソコンの寿命がわかるメリット2つあります。
1つ目のメリットは、パソコンのデータのバックアップを取るタイミングが把握しやすいという点です。
あなたはパソコンの中に会社の資料や家族の写真を入れているのではないでしょうか?
「そんな大事な資料や思い出が一瞬にして消えてしまう。」なんていう自体はなかなか想像しにくと思いますが、案外ありえる話です。パソコンのハードディスクさえ壊れてしまえばデータを取り出すことは至難のわざです。
データが消えてしまってからでは遅いのです。
消える前にデータをバックアップして置かなければなりません。しかし、実際問題「あ、明日このパソコン壊れるな!」なんていう予知夢のようなことはできないはずです。パソコンの状態を知った上で策を講ずることは、パソコンを扱う上で非常に大切なことなのです。そして、適切な策を講ずるためにも、自分が今使っているパソコンがどのような状態なのかは常に把握しておいた方が良いというわけです。
2つ目のメリットは、予算の都合を付けやすいという点です。
パソコンはどんなに安いものでも市販で買ったら1台辺り3万円はしてしまいます。会社などのようなロットで仕入れている場合は、莫大な経費が必要になってくるはずですが、実際明日パソコンのお金が必要な状態になってもすぐに資金繰りできる簡単な額ではないはずです。
パソコンの状態を把握し、壊れる前から予算を設定しておくことができるというわけです。
また、余談ですがパソコンのデータは常にバックアップが取ることをおすすめします。最近では自分が手動でバックアップしなくても、自動的にワイファイで自分のストレージに保存するNAS(インターネットHDD)という機器も出回っているので興味ある方は、下の記事に詳しくまとめてあるので参考にしてみて下さい。
Crystal Disk Infoのダウンロード・インストール方法4ステップ

ここからは『Crystal Disk Info』のダウンロードとインストールの方法をご紹介していきます。
STEP1:Googleなどの検索エンジンで「CrystalDiskInfo」と検索する。
下の画像のように普段使っている検索エンジンで「CrystalDiskInfo」と検索してください。もしくは、下にダウンロードサイトのリンクを記載しておくのでそこにアクセスしてください。
公式ダウンロードサイトにアクセスしたい場合は、下のボタンをクリックしてください。
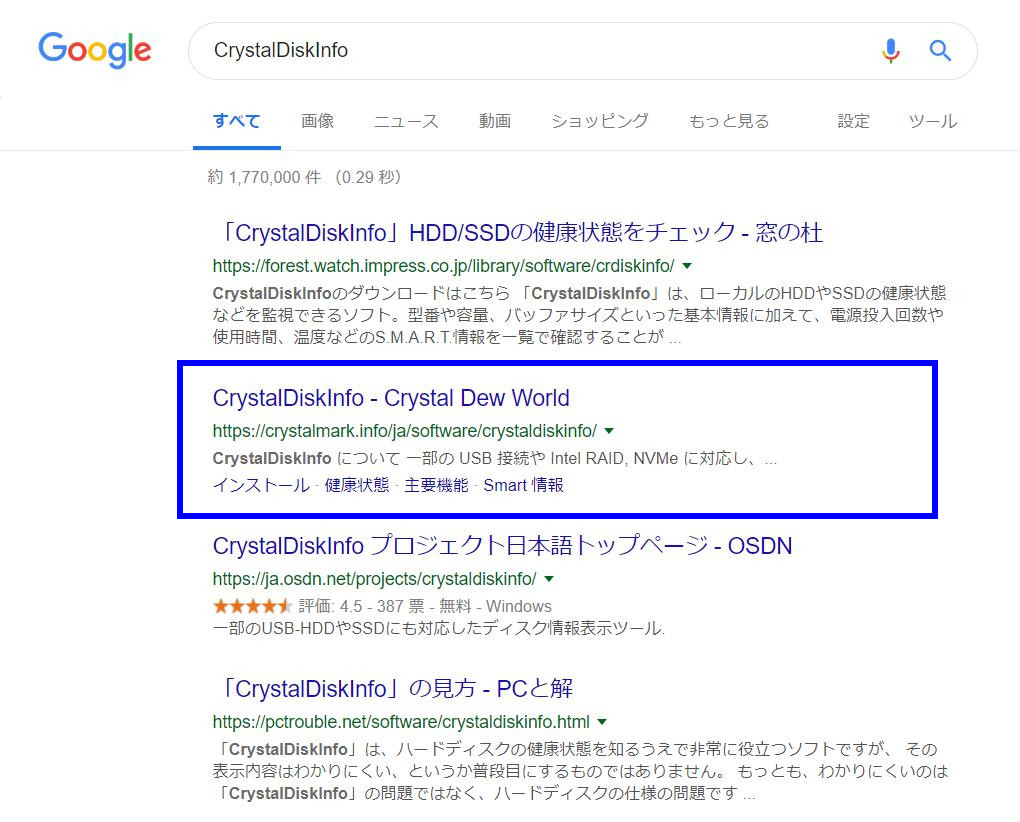
STEP2:ダウンロードサイトをクリック!
ダウンロードサイトの中に入ってすぐに下の画像のようなダウンロードボタンがあると思うのでそれをクリックしてください。
また、3種類あると思いますが、機能的にはどれも一緒です。デザイン的に好きなものをダウンロードする形になります。
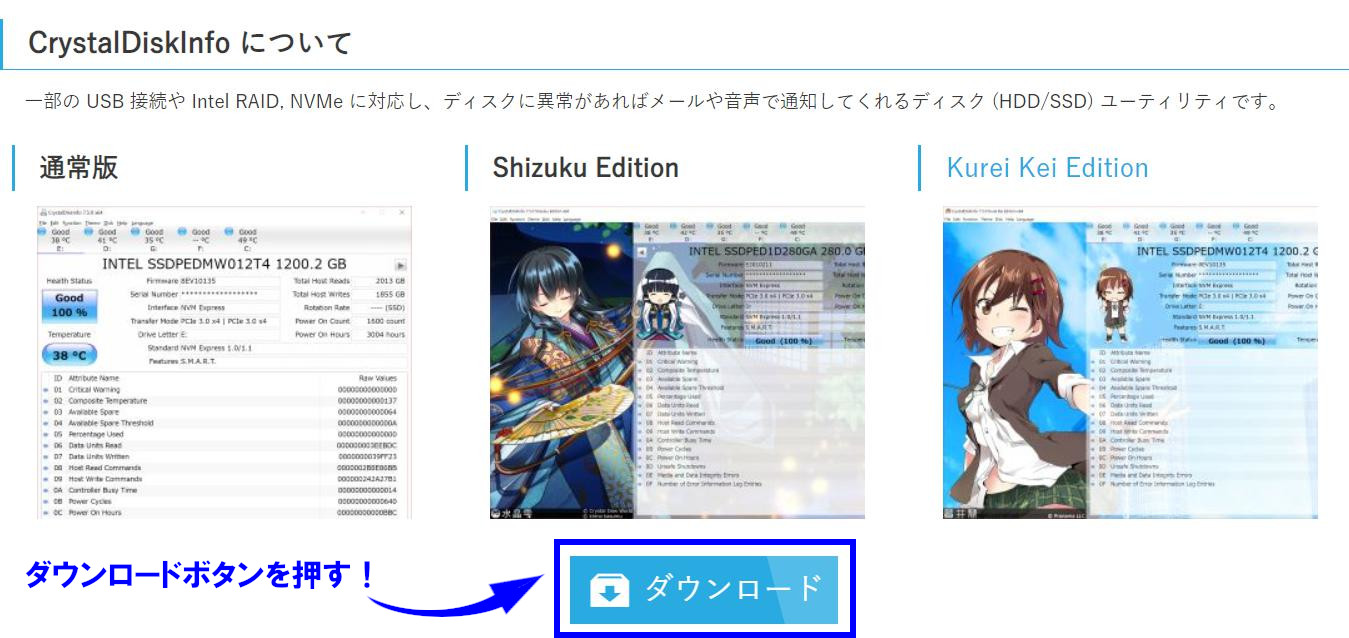
STEP3:ダウンロードする!
以下の3種類があると思いますが、機能面では一切変わりはありません。
- 通常版
- Shizuku Edition
- Kurei Kei Edition
特に希望がない場合には、これから使い方を教えるときに同じ画面の方がわかりやすいと思うので通常版をダウンロードしましょう。

STEP4:インストールする!
インストールする際は下の画面に従ってボタンをいただければ問題なくインストールできるはずです。
また、コンピュータの内部のデータの状態を調べたりするソフトなため、警告が出るかと思いますが、すべて「はい。」で進めてしまって問題ありません。
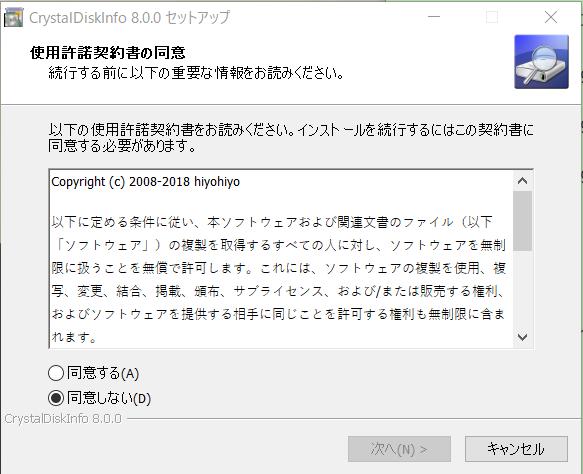
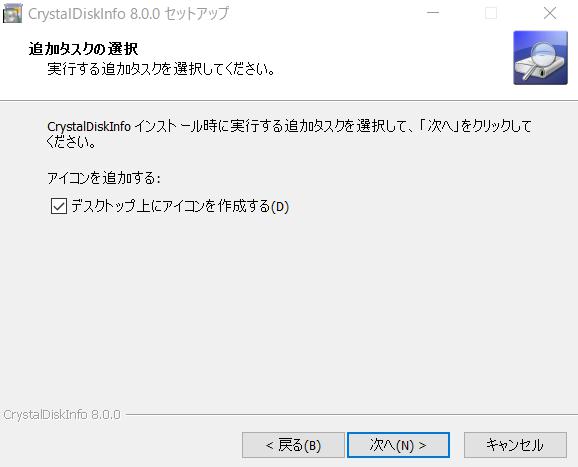
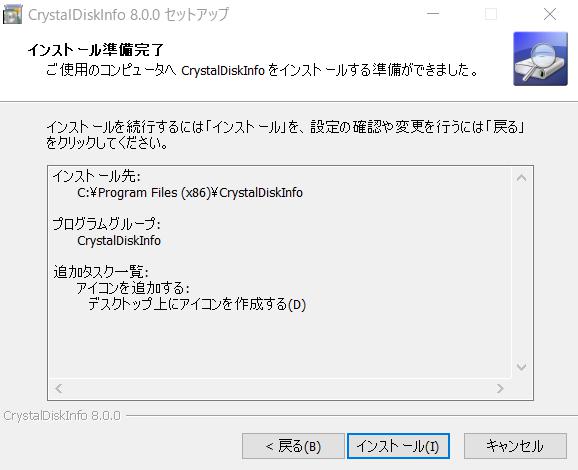
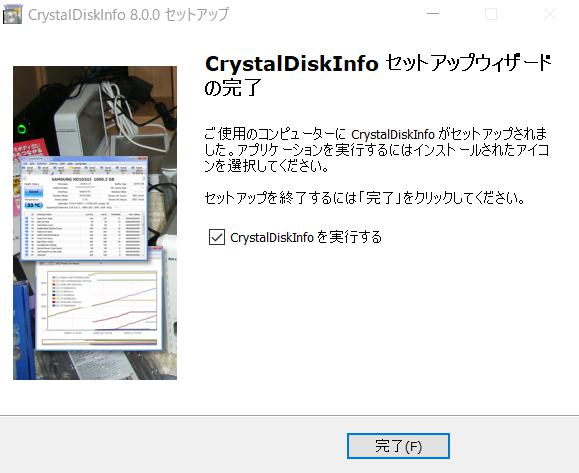
『CrystalDiskInfo』を使ったハードディスクの状態を確認する方法とは?

基本的な使い方ですが、ハードディスクの状態を知るための方法は非常に簡単です。
先程インストールしたソフトを開き、下のような画面が開きましたら、青く囲まれている部分だけを確認してください。
そこの表示が『正常』だった場合は、ハードディスクの寿命はまだ先なのでハードディスクでの故障を心配する必要はありません。
しかし、ハードディスクは徐々に劣化していくものなので1ヶ月に一回は最低限確認するようにしましょう。また、データのバックアップも最低でも1ヶ月に1回は必ずしておきましょう。
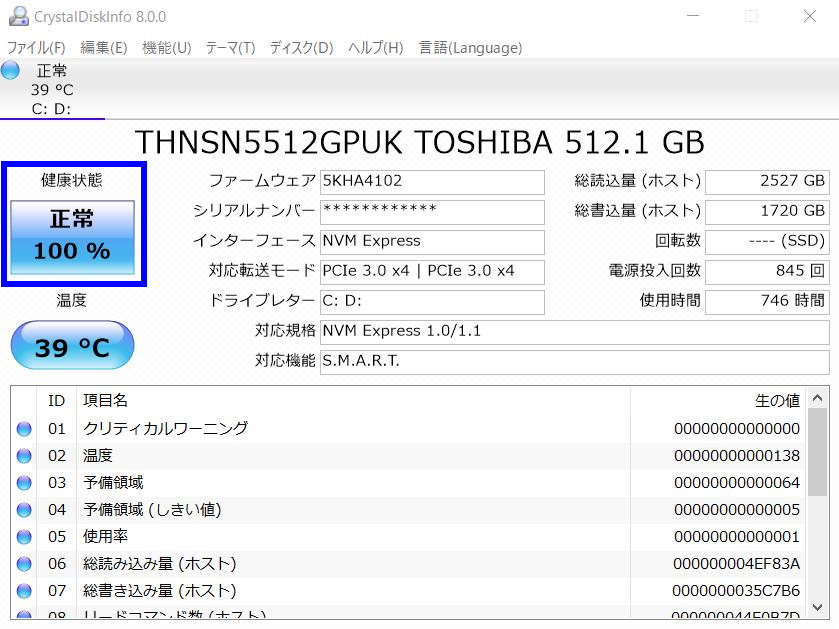
まとめ

今回は、『CrystalDiskInfo』というストレージの寿命を確認するためのフリーソフトをご紹介しましたが、実際導入してみていかがだったでしょうか?
『正常』以外の表示がされた場合は、すぐにデータのバックアップをとり、可能な限り早くパソコン本体もしくはハードディスク(HHD)やSSDの交換をおすすめします。
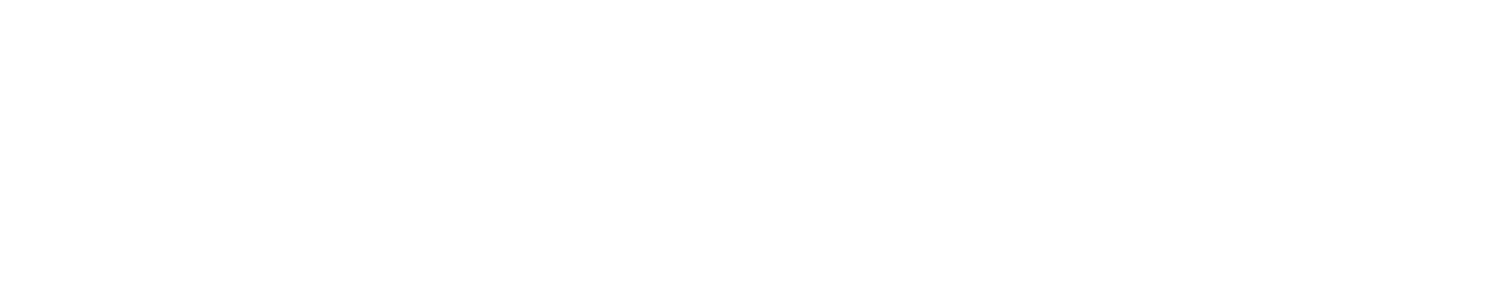

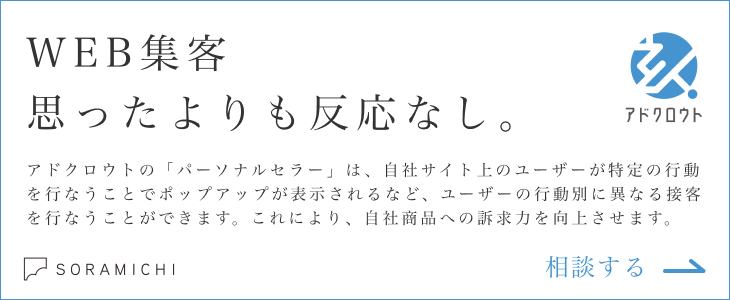





















コメントを残す