この記事では、Windowsパソコンのモニタを2画面にするマルチディスプレイ設定について解説していきたいと思います。
「マルチディスプレイ設定って?」
「Windows10ではどうやって設定するの?」
「モニタを拡張したけど、方法がわからない。」
という方には、かなり役立つ内容になっていると思います。
パソコンモニタを2画面にするディスプレイ設定とは?
パソコンモニタを2画面にするディスプレイ設定とは、パソコンの画面をモニタやディスプレイに映し出すときの詳細設定のことです。
例えば、「もっと多くの情報を画面に置いて見ながら作業したけど、画面の大きさ的にキツイ」という場合や「普段、外に持ち歩いているノートPCだけど、家で使うときには大画面で作業したい」という場合には使う設定です。
Windows10 ディスプレイ設定の種類とは?
Windowsにはディスプレイ設定が主に以下の4つ存在します。実は、普段気づかないうちにそのうちの1つの設定を使っているので、実際に紹介するのは3つになります。
- PC画面のみ
- 複製
- 拡張
- セカンドスクリーンのみ
試しに、キーボードの「Windows+P」を同時に押してみてください。おそらく画面右の方に以下のようなウィンドウが表示されるはずです。その表示された4つの設定が上で紹介している4設定です。
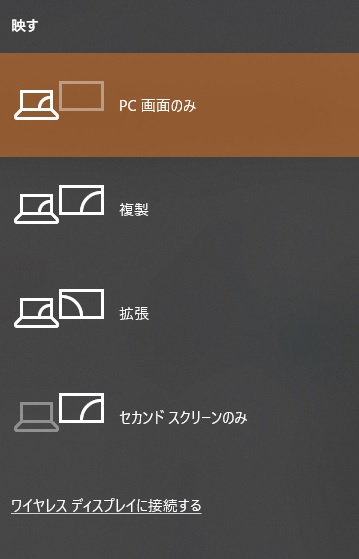
1.PC画面のみ
普段使ってるパソコンの画面設定です。今、デスクトップPCやノートPCの1台のディスプレイやモニタからこの記事を見ている人はすでにこの1の設定が適応されています。
正直、特に解説することはないのですが、マルチ設定を元に戻したいときに使います。
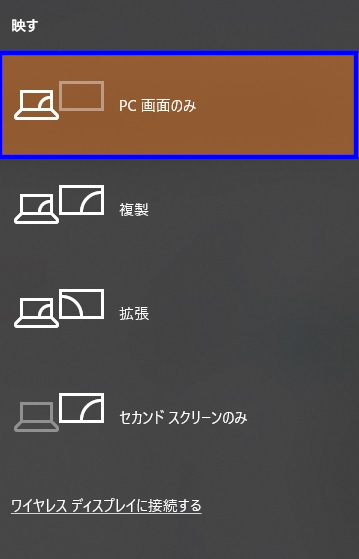
2.複製
パソコンの画面と同じものを、指定のディスプレイに映し出す設定です。例えば、複製設定されたノートPCとディスプレイがあったときに、ノートパソコンのマウスが動いたらディスプレイにも全く同じように映し出されます。
基本的には、プレゼンなどで大画面のディスプレイに映し出すときに使ったりします。設定する方法は違いますが、プロジェクターも同じ原理でPC画面を壁へ複写しています。
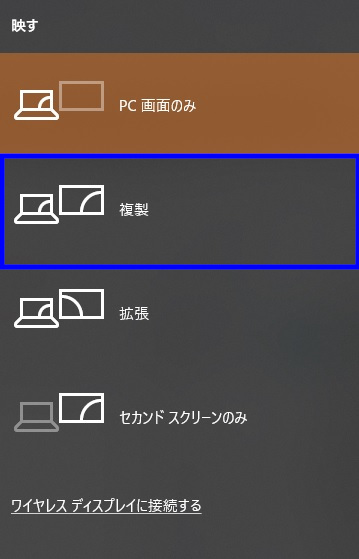
3.拡張
パソコンの画面を拡張する設定。二台のモニタを1つの作業画面として扱えるようにする設定です。おそらく、この設定をいじる人の大半がこの拡張という設定を行っているはずです。
この設定は、
「ノートPCの画面が小さい。」
「もっと広々とした画面で作業したい。」
「FPSゲームでの視野を広げたい。」
などの悩みや理想を、この「拡張」という設定が実現します。
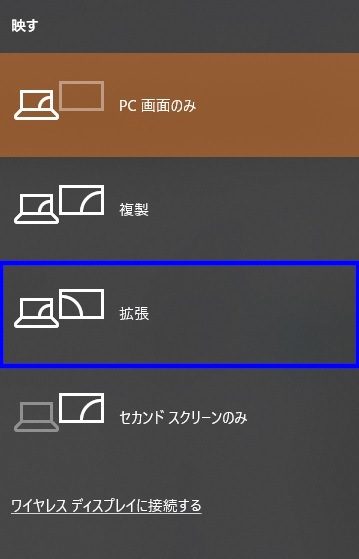
4.セカンドスクリーンのみ
パソコンの画面を指定のディスプレイ一台に映し出す設定です。設定が適応されているとき、パソコンの画面には何も映らないず、接続されたモニタだけに映像が映し出されます。
3の複製でお伝えした設定のパソコン側(メイン本体)の画面が消える設定です。
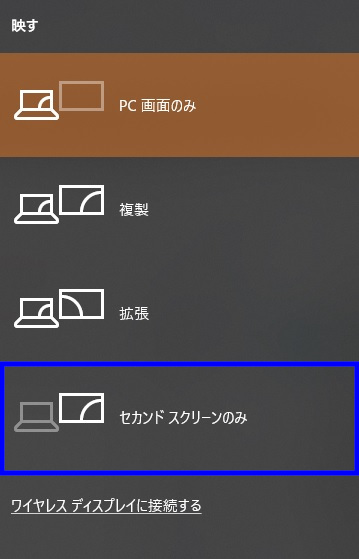
【基本設定】Windows10 マルチモニタ(2画面)の拡張設定方法
ここからは、マルチモニタ(2画面)設定の方法について解説していきます。
STEP1:デスクトップ画面で右クリックをし、ディスプレイ設定(D)をクリック。
デスクトップ画面で右クリックをすると、ウィンドウが表示されます。
表示されたウィンドウの「ディスプレイ設定(D)」を左クリックしてください。
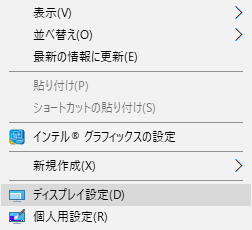
STEP2:「複製ディスプレイ設定」の「表示画面を拡張する」をクリック。
「複数ディスプレイ設定」という欄の「表示画面を拡張する」という表示に切り替えてください。
すると、「ディスプレイ設定を維持しますか?」という表示がされるので「変更の維持」を選択してください。
ちなみに、このときにディスプレイが接続されていないと、そもそも設定ができないので、予めディスプレイとパソコンを接続しておいてください。接続に関しては、購入した各モニタによって異なりますが、主に有線での接続か無線での接続になります。
比較的新しいものだとBluetoothやワイヤイレスでの設定が可能です。
STEP3:設定が完了されると、2台のモニタ画面が表示されます。
設定が完了すると、青色で選択されたディスプレイが表示されるので、確認しましょう。
設定完了後は、どちらのモニタを右or左に置くかを設定します。設定しないと、「右のモニタに1つのウィンドウを移動させたのに、移動されない。」なんてことになってしまいます。
ノートPCの画面を外付けディスプレイを使って拡張するときの注意点
ノートPCは、持ち運びするには大きさがちょうどいいですが、家で作業するには画面が小さいと思います。データを見ながら文書を打ち込んだり、表入力するようなデスクワークをする人にとっては広い画面か狭い画面かで作業の進行度合いが全く変わってくるはずです。
基本的な設定方法に関しては上と同じです。
ここからは、ノートPCの画面を外付けのディスプレイに表示させるときの注意点をご紹介していきます。
注意点:接続端子が一致するかを確認しよう。
ノートPCをディスプレイに表示するには、有線での接続と無線での接続があります。
比較的新しいモニタで無線が搭載されているモニタの場合には、無線を使いましょう。
有線の場合は、PCの接続端子とモニタの接続端子が一致するかを予め確認しておきましょう。
一致しない場合には、変換機や接続用の無線機を購入しましょう。

パソコンとモニタに互換性のあるケーブルよりも、モニタ側を無線対応する方法を取ることをおすすめします。モニタ側が無線に対応してしまえば、ほとんどのパソコンやスマートフォンが接続できてしまうからです。
マルチモニタ(2画面)設定に適したディスプレイとは?
マルチモニタに適しているディスプレイとそうでないものがあるので、どのようなモニタが適しているのかをご紹介していきます。
マルチモニタ(2画面)設定をするということは、最低2台のモニタを1枚の画面として扱うということです。
実は、モニタの種類を間違えるとものすごくストレスがたまることになってしまいます。
それは、モニタ同士を密着させるときに、ディスプレイの縁が広いタイプのモニタを買ってしまうと、1枚のディスプレイに見えないということです。そのため、もし拡張するためにモニタを買うという方は、なるべくモニタの縁が薄いものを購入しましょう。
また、モニタの解像度ですが、なるべく統一しましょう。例えば、4KとフルHDの組み合わせはおすすめしません。解像度が違うと、マウスのポインターがディスプレイ間を移動するときにバグることがあるようです。
その他にも、モニタ選びで注意すべき小さなポイントが複数あるので下にまとめておきます。
- モニタの縁が薄い。
- モニタ同士のサイズが同じ。(意図的に大きくする分にはOK!)
- モニタの解像度が同じ。(フルHDと4Kの組み合わせなど。)
下のモニタなどは縁が薄く、価格が手軽でおすすめです。
ディスプレイの選び方をもっと知りたいという方は下の記事を参考にしてください。
マルチモニタ(2画面)の設定に必要な周辺機器
マルチモニタを行う際に、あると便利な周辺機器をいくつかご紹介していきます。
無線対応接続端子

有線でしかパソコン画面を写すことができないモニタを無線にも対応させるための機器です。
専用の機器とワイファイさえあればパソコンの画面を接続することができるため、簡単で人気のモニタアクセサリです。
ディスプレイ専用棚

ディスプレイの上に取り付けるタイプの棚です。モニタの上に取り付けることで、充電器やリモコンなどを収納することができます。
棚のために収納スペースを取る必要がないため、空間をうまく活用でき、机が狭いという方にはおすすめです。
モニターアーム

ディスプレイを2台以上拡張設定したい方にはおすすめのモニタアームです。
モニタを普通に2台置いてしまうと、モニタを支える台座が机のスペースをとってしまうため、机のスペースをより広く使いたい人にとっては必須アイテムです。
また、このモニタアームはイヤフォン、マイク、3.0USBが搭載されているため、便利な機能付きです。

まとめ
ここまでモニタを2画面設定するマルチモニタについて一通りのことを解説してきました。ディスプレイ1つあるかないかで、作業効率は大きく変わってきます。
2画面モニタを検討している方は、まずモニタのサイズやスペースを確保することから考えていきましょう。スペースが無いという方はモニタアームをうまく活用したりすると、狭いデスクでも2画面モニタは可能になってきます。
また、土日休み.comではディスプレイの選び方や2019年の人気モニタなどのモニタの最新情報も別記事で解説しているので、興味のある方は下の関連記事を参考にしてみてください。
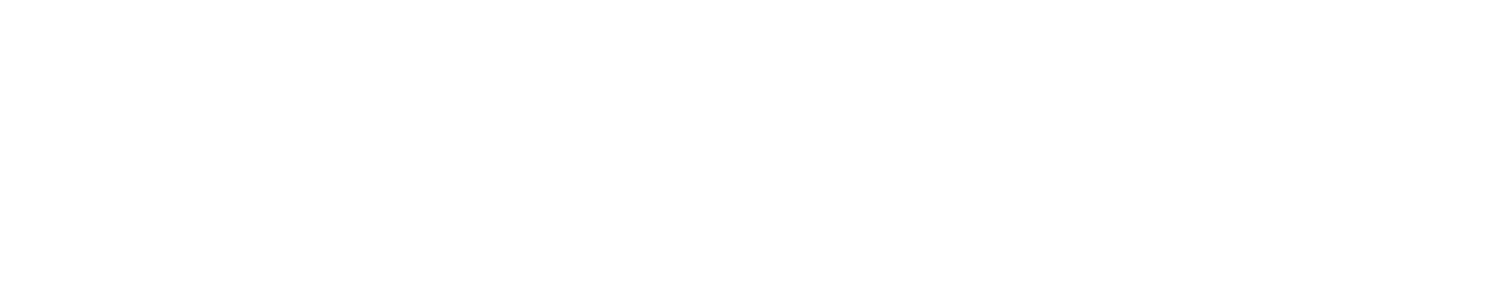

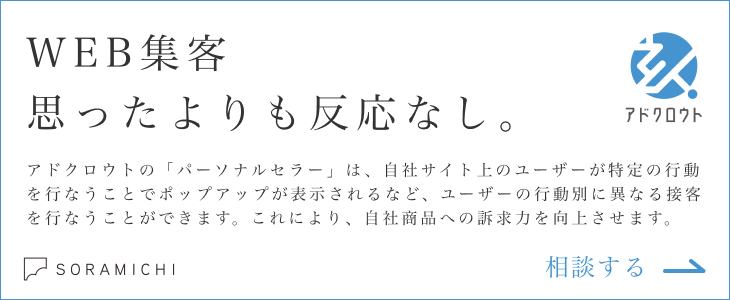










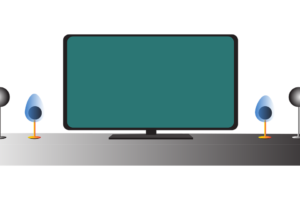

















コメントを残す