今回、土日休み.comでは、自分のパソコンでメモリーの残りスロット数を確認する方法を紹介していきます。
実際、PCメモリーを交換しようと「フタを開けたらスロット数が全て埋まっていた。」「スロット数が足りなかった。」というハプニングに遭遇しないためにも予め自分のパソコンのスロット数を確認しておきましょう。
スロット数とは?
パソコンには、メモリーというのが搭載されており、パソコンの処理能力を向上させる働きがあります。
また、そのメモリーは交換・増設することができ、メモリー不足だと判断したときに実際に交換したりするのですが、メモリーを入れる箱(スロット)は、パソコンの種類によって数が限られています。
基本的に、デスクトップパソコンの場合は4つ、ノートPCの場合は2つのスロット数が用意されていることが多いです。
メモリーに関する詳しいことは下の記事にまとめてあるので、興味ある方は参考しいてみてください。
PCメモリーを新しく交換・増設するタイミングとは?
PCメモリーを新しく交換・増設するタイミングは、メモリーが不足していると判断したときです。
メモリーは、一度に複数の処理を行うパソコンにとって必要不可欠になってくるパーツであり、一度に多くのソフトなどを扱う作業が必要な場合にはそれに応じたメモリー数が必要となってきます。
PCメモリーが実際に不足しているかを確認する方法は下の記事にまとめているので参考にしてみてください。
自分のパソコンでメモリーのスロット数・使用率を確認する方法
自分のパソコンでメモリーのスロット数を確認する方法ですが、本来は実際にパソコンのフタを開けて確認すれば確実です。ただし、そんなことを一々していたら大変ですし、素人がパソコンに触って静電気などで壊してしまったなんて話はよくあるのでおすすめしません。
パソコンに搭載されているパーツは全てパソコンの画面上で確認できるので知らなかった方はしっかり覚えておきましょう。
今回は、そのPCメモリーのスロット数を確認する方法をいくつかのステップに分けて解説していきます。
STEP1:タスクマネージャーを開く。
タスクマネージャーの開き方は、2つあります。
1つ目は、「Ctrl+Shift+esc」を同時に押すと開きます。
2つ目は、検索をかけて開く方法です。下の画像の通りにやってみてください。
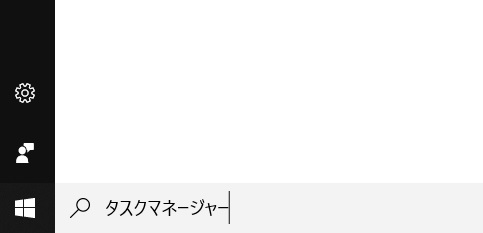
まずは、Windowsでアプリなどを探すときに使う検索にかけましょう。
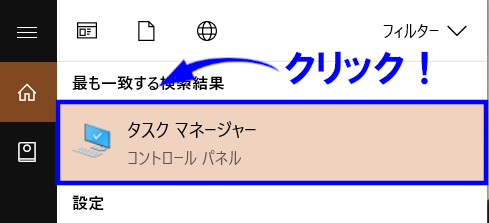
タスクマネージャーというアイコンと表示が検索にヒットするのでそれをクリックしましょう。
STEP2:パフォーマンスタブで確認する。
タスクマネージャーを開いたら、下の画像の③をチェックしましょう。現在、使用しているスロット数と空いているスロット数が一瞬でわかります。
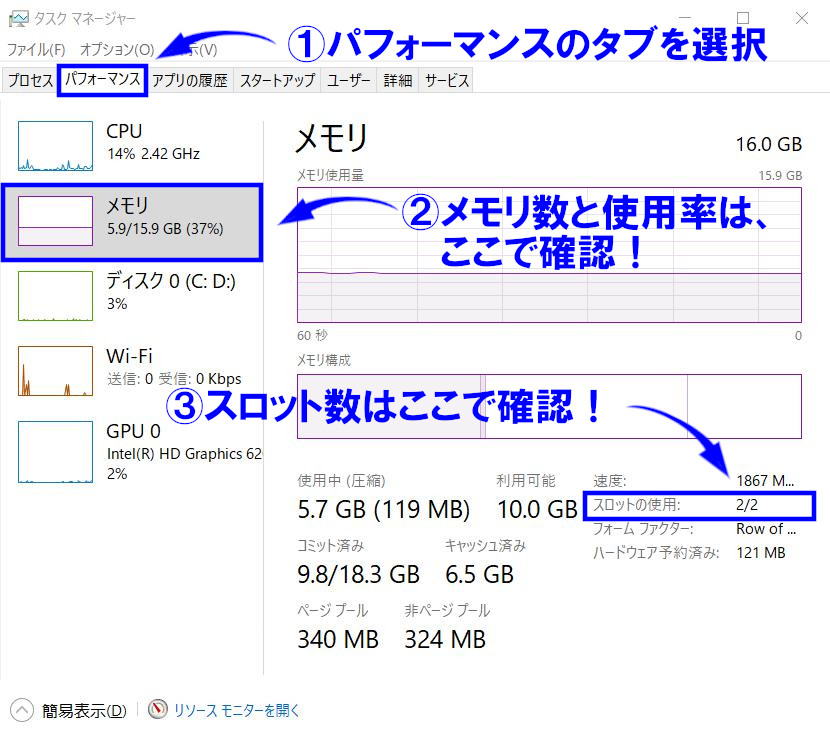
PCメモリ-の増設・交換方法とは?
PCメモリーを増設・交換するときは注意すべきことがいくつかあります。
先程紹介したメモリーのスロット数の確認方法と違い、画面上でメモリーを増設・交換することはできません。実際に、パソコンの内部を開ける必要があるので、他の部品への注意もしなければなりません。
また、自分のパソコンに合ったメモリーを見つけて購入する必要もあるため、意外とやることはたくさんあります。ちなみに、間違ったメモリーを買ってしまうと稼働しません。
具体的な方法については下の記事に、パソコン初心者でもわかるようにまとめてあるので参考にしてみてください。
まとめ
ここまで、メモリーのスロット数を確認する方法について主にまとめてきましたが、スロット数を確認し忘れてメモリーを多く買ってしまったというミスに繋がらないようにするためにも、実際に交換・増設を検討している方はスロット数の確認は怠らないようにしてください!
また、土日休み.comではメモリー以外にも2019年の売れ筋のパソコンの紹介やパソコンの選び方などを、可能な限り専門用語を使わずに解説しています。興味のある方は、下の関連記事から読んでみてください。
最後までお読みいただきありがとうございました。
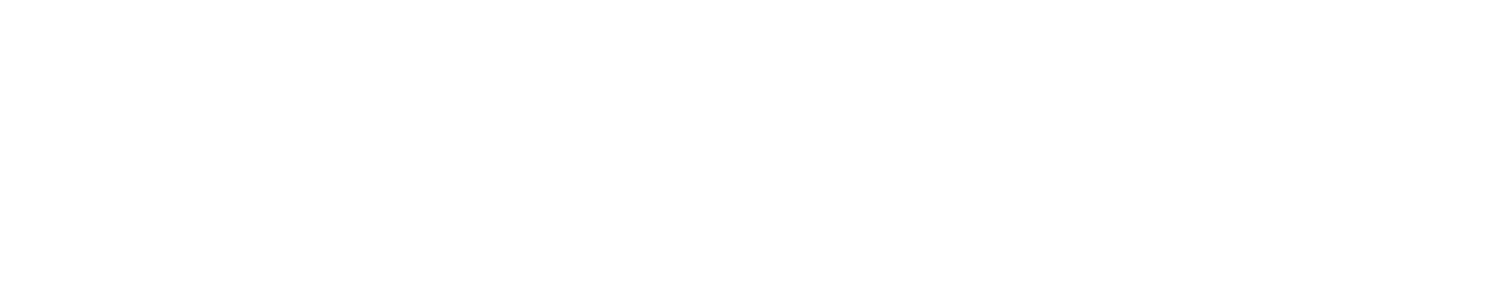
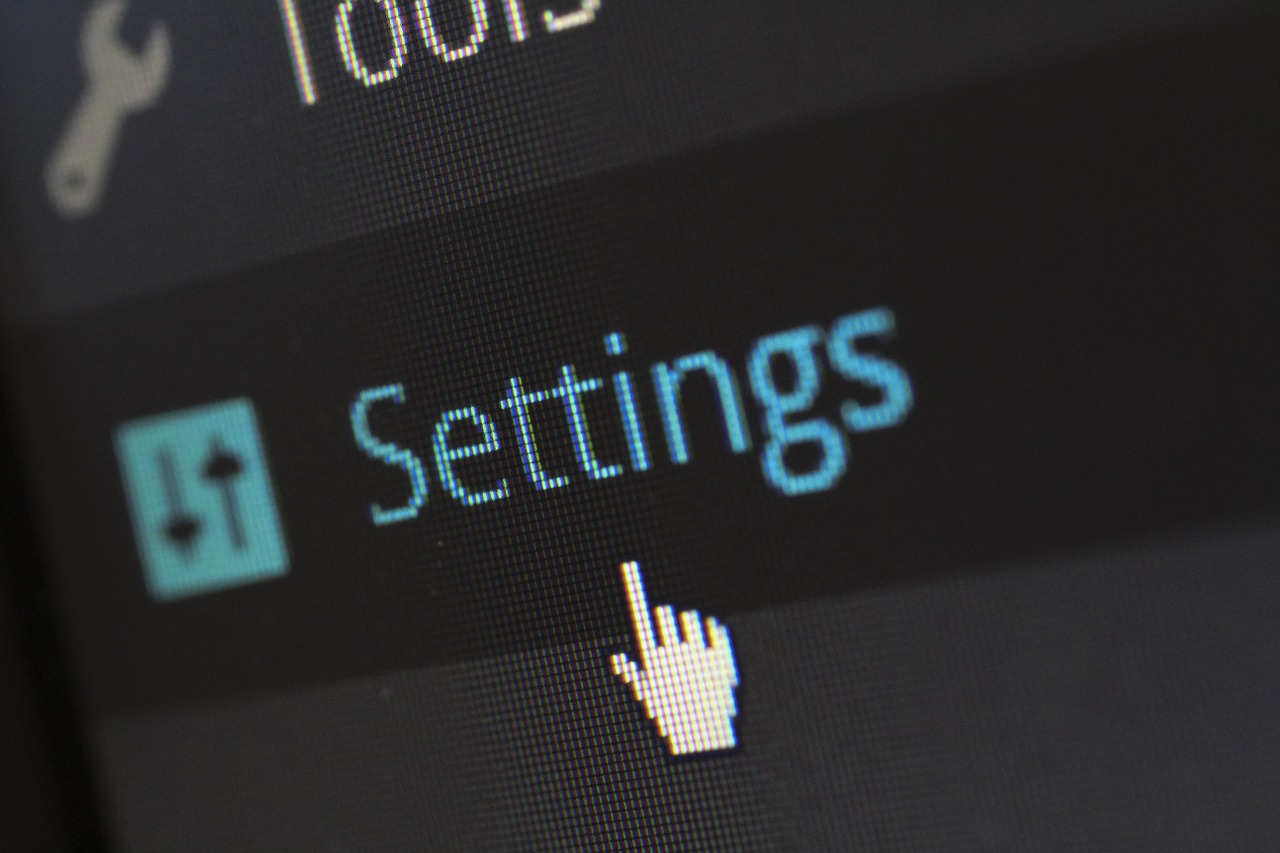
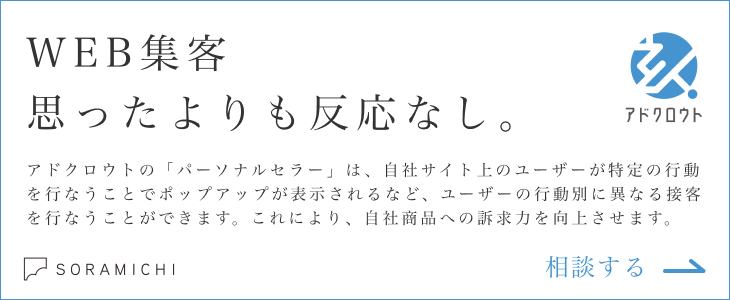

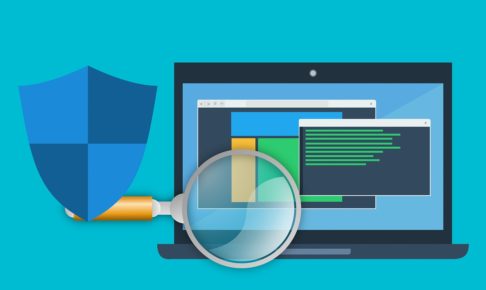











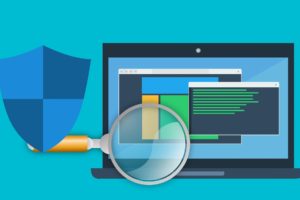















コメントを残す