「デスクトップPCってどうやって選んべばいいの?」
「今、使っているPCを買い替えたい!」
「おすすめのPCを知りたい!」
今回、土日休み.comでは、デスクトップPCの選び方についてご紹介していきたいと思います。
インターネットの普及により、会社に就職するにしても、フリーランスや経営者などの自営業をする人にとってもパソコンという存在は必要不可欠というのが現状だと思います。
しかし、「実際パソコンを買おうと思っても、パソコンの種類が多すぎてよくわからない。」というのが本音な人もいるはずです。
今回は、可能な限りスペック(性能)の高いパソコンを安く手に入れるコストパフォーマンスを重視したパソコンを選ぶコツを各パーツ毎に解説していきたいと思います。
この記事を全て読めば、今日からあなたもパソコンを目利きできるようになります。
デスクトップPCのメリット・デメリットとは?

デスクトップPCの目利きポイントをご紹介する前にメリット・デメリットをご紹介します。
デスクトップPCメリット
デスクトップPCのメリットは主に3つあります。
1つ目のメリットは、コスパが良いということです。
基本的にデスクトップパソコンには、冷却機能が搭載されているため同じスペック(性能)を積んだノートパソコンと比較した場合でも、デスクトップパソコンの方がパフォーマンスが高くなります。
2つ目のメリットは、パフォーマンスが出やすいということです。
これは先述の通り、メリットの1つ目と同じ理由です。
3つ目のメリットは、カスタム性が高く、メンテナンス次第では一生使えるという点です。
デスクトップパソコンの場合、筐体と言われるパソコンケースの中に部品を搭載して動かしているため、部品ごとのカスタマイズが可能です。さらに、PCが壊れた際も、原因となる部品を交換すれば問題なく動くため、定期的なメンテナンスを行えば、ずっと使っていけます。
- コスパが良い。
- パフォーマンスが出やすい。
- カスタム性が高く、メンテンス次第では一生使える。
デスクトップPCデメリット
デスクトップPCのデメリットは主に2つあります。
1つ目のデメリットは、持ち運びできず、スペースを取るという点です。
持ち運びを検討している場合は、ノートパソコンをおすすめします。
2つ目のデメリットは、コードなどの付属品でゴチャゴチャになりやすいという点です。
最近では、コードレス化が進んできてはいますがそれでもノートパソコンと比べるとモニターやパソコンケース本体もあるので必然的にコード類は多くなってしまいます。
企業では、コードを床や壁に埋め込んで管理していたりします。
- 持ち運びできず、スペースを取る。
- コードなどの付属品でゴチャゴチャになりやすい。
デスクトップパソコン(desktop PC)の選ぶポイントとは?

ここからは、実際にパソコンを選ぶときに実際に僕が見ているポイントをご紹介致します。一つ一つポイントを押さえていきましょう。
その前に、パソコンの予算の組み方や予算に対してどのようなことができるのかイメージが全くつかないという方は下の記事を読んでから、各パーツの解説を見るとより鮮明にイメージできると思います。
パソコンを選ぶ際は、下の11個のポイントを押さえることさえできれば問題なくコスパの高いパソコンを選ぶことができます。
- パソコンケース(筐体)
- OS(オペレーティングシステム)
- CPU(中央処理装置)
- メモリー
- ストレージ
- グラフィックボード
- ディスプレイ
- Officeソフト
- キーボード、マウス
- 工学ドライブ
- USBポート
1.パソコンケース(筐体)
パソコンケース(筐体)は、パソコンの部品を入れる箱です。
「箱ならどれでも良い。」と思う方もいるでしょうが、実際に修理したり、性能をアップしたりというのを検討している場合は、最も利用頻度の高い、ミドルタワー型と呼ばれる大きいサイズの箱を使うことをおすすめします。
パソコンケースには主に5種類があります。選ぶ際のポイントをまとめてあるので、興味のある方は下の記事を参考にしてください。
2.OS(オペレーティングシステム)
OSとは、Operating System(オペレーティング・システム)の略称です。
また、OSの役割としてはパソコン本体を動かすための軸となるものです。ハードウェアやソフトウェアの動作させるものがOSというわけです。代表のOSは、Windows、Mac、LinuxといったOSが世界3大OSと言えるでしょう。
OSの種類や各OSのメリットやデメリットは別記事にまとめてあるので、興味のあるかたは下の記事を参考にしてみてください。
3.CPU(中央処理装置)
CPU(中央処理装置)とは、Central Processing Unitの略称です。
役割としては、パソコンを制御したり実際に計算し、指令を出す部分のことを指します。性能が高いと、処理速度が早く、高価になります。
人間でいうところの頭脳の部分に相当します。もちろん、CPUなしでパソコンは動きません。
売れ筋のCPUやCPUの選び方などを知りたい方は下の記事にまとめてあるので参考にしてください。
4.メモリー(メモリ)
メモリー(memory)とは、英単語を直訳したままの役割を担う部品で、CPUなどで出された結果やデータを保存、記憶します。
一般的な家庭用パソコンや仕事用として利用する分には4GB~16GBを搭載することが多く、動画編集などの性能を必要とする作業をメインに行う場合には、32GB以上を搭載することもあります。
普通に使う分には、8GBや16GBで充分です。
5.ストレージ(storage)
ストレージには大きくわけで2種類のものがあります。
- HDD(Hard Disk Drive)
- SSD(Solid State Drive)
以上の2種類です。
近年は、処理速度が早く、耐久性の高い、SSDの利用が主流になってきています。ただし、容量に対する単価が安いことや長期保存に向いていることから企業には未だにHDDが好まれる傾向にあります。
これからパソコンを買うor作ろうと考えている場合には、SSDをおすすめします。一般的なパソコンには256GB~1000GB(1TB)を搭載されていることが多いです。
個人的には、500GB~1000GB(1TB)を搭載することをおすすめします。
これ以上、ストレージについて気になる方は下の記事にまとめてあるので参考にしてください。
6.グラフィックボード
グラフィックボードとは、ディスプレイに画像や映像を映し出す役割を持っています。
基本的には、ノートパソコンには搭載しておらず、デスクトップPC限定で搭載されていることが多いです。(ノートPCにも搭載されていることが稀にあります。)
用途にもよりますが、ゲームやクリエイター用PCなどグラフィックを重視する場合は、このグラフィックボードが極めて重要なパーツになってきます。
また、価格面ではピンからキリまでありますし、用途によっても運用すべき製品が変わってくるため詳しくは別記事で解説していきたいと思います。
7.ディスプレイ(モニター)
これはデスクトップPCには必須なものです。パソコンケース(筐体)で処理や出力を行い、このディスプレイに映像を映し出します。
特にこだわりがない場合は、安いものを利用しても良いと思います。ゲームなどをする場合は、ゲーミングモニターと言われるゲームをするのに特化したモニターもあります。
8.Officeソフト
OSでWindowsを使う方はこの欄も重要なチャックポイントとなります。
WardやExcelを利用する場合には、別途Officeソフトと契約し、導入する必要があります。店頭などでパソコンを買う場合には既にインストールが済んでいる場合も多々あります。
「このパソコンすごく安いなぁ!」と思い買った後になってOfficeソフトがついていなくてあとで自分で購入し、インストールするはめになったなんてこともよく聞くのでOfficeソフトを使う場合にはしっかりと確認しましょう。
9.キーボード、マウス
ノートパソコンには、持ち歩きを想定して設計されているため、マウスの代わりにタッチパッドが搭載されていることもありますが、デスクトップパソコンの場合には基本的にはマウスを使った操作になります。
また、キーボードも別途自分で購入する必要があるので、予め自分の好みのキーボードを購入しておきましょう。
最近では、ワイヤイレスやBluetoothなどで接続できるものをあるので、コードレスにしたい場合にはおすすめです。
キーボードについて知識が無いという場合には、実際に店頭に出向いて見つけることをおすすめします。
10.工学ドライブ(DVD、CDなど)
工学ドライブとは、DVD、CD、BD(ブルーレイディスク)を再生するのに必要なものです。
最近では、データのやり取りはインターネットを介してやり取りされることが多いため、その需要はなくなってきましたが、忘れたことに必要になることもあるため、予め搭載しておくことをおすすめします。
後付のものも売っているので、全てのPCに搭載しなくても良いので1つは最低限もっておくと良いでしょう。
最近のノートパソコンには工学ドライブは搭載されない傾向にあります。
11.USBポート
USBポートは、データを保存する際に使用することのあるUSBやスマートフォンを充電するために使われるものです。USBポートには2.0と3.0型があり、どちらも対応できるようにしておきましょう。
USBポートは、複数同時に使うこともあるので複数搭載しておくことをおすすめします。最低でも2つはつけておきましょう。おすすめは3~5つです。
また、USBポートに関しても外付けのものが販売しているので増設することは可能です。
【元ショップ店員が選ぶ】2019年おすすめデスクトップPC価格別比較4選

ここからは元ショップ店員と企業へのメンテンス経験のある方に実際にチョイスしてもらったプロが勧めるおすすめデスクトップPCを2019年最新の情報をご紹介致します。
1.おすすめデスクトップPC(¥50,000以下)
ここからは、2019年でおすすめのデスクトップPCの中でも¥50,000以下の製品をご紹介していきます。
Windowsバージョン
3万円台でこのスペックを搭載しているPCはなかんかありません。また、ストレージ(HDD)が1TBでメモリーが8GB搭載されているため処理速度も価格帯にしてはコスパが非常に高い代物と言えます。
Macバージョン
この価格でおすすめできる製品はありません。
もしどうしてもこの価格帯でMac製品が欲しい場合は中古の製品を購入すると良いでしょう。
2.おすすめデスクトップPC(¥50,000~¥100,000)
ここからは、2019年でおすすめのデスクトップPCの中でも¥50,000~¥100,000の製品をご紹介していきます。
Windowsバージョン
\70,000台で第七世代のCore i7搭載のデスクトップPCを購入できるというのは破格の値段です。
また、ゲーミングPCであるためゲームはもちろんのこと、一般的な作業も申し分ない処理速度で成し遂げてくれるでしょう。
メモリーは8GBのものが搭載されています。8GB二枚で合計16GBにすることもできるので、足りない場合には別途購入し、増設することをおすすめします。
Macバージョン
この価格でおすすめできる製品はありません。
もしどうしてもこの価格帯でMac製品が欲しい場合は中古の製品を購入すると良いでしょう。
3.おすすめデスクトップPC(¥100,000~¥200,000)
ここからは、2019年でおすすめのデスクトップPCの中でも¥100,000~¥200,000の製品をご紹介していきます。
Windowsバージョン
DellのデスクトップPCで、第八世代のCore i7を搭載したモデルとなっています。
第八世代のCore i7を積んでいて¥100,000台で購入できる製品はほとんどありません。
また、別途で料金はかかりますが、SSDを搭載することも可能なため動画編集などをメインでやりたい場合などはSSD搭載下法を選択することをおすすめします。
Macバージョン
クリエイターや動画編集も充分できるだけのスペック(性能)があるApple社が開発した一体型のデスクトップPCです。
スペックに関しては、性能別の販売もしているため自分の用途や予算に合わせて選択すると良いと思います。コスパ、性能的には申し分無いと判断します。
4.おすすめデスクトップPC(¥200,000以上)
ここからは、2019年でおすすめのデスクトップPCの中でも¥200,000以上の製品をご紹介していきます。
Windowsバージョン
Windows製品で¥200,000以上のパソコンを希望する場合は、自作パソコンをおすすめします。
本来、格安パソコンの場合は大量生産で儲けていますが、¥200,000以上の予算がでるとなると、逆にどこかの部品をケチって利益を余分に出す場合が多く、自作で作成した方がハイスペックなパソコンを作ることができます。
全て人に任せたいという場合は、土日休み.comのコンシェルジュサービスでも受け付けているのでぜひご利用ください。土日休み.comの場合はそれぞれどのようなパーツを使用しているのかを提示し、ご納得いただいた状態で作成致します。
Macバージョン
MacのデスクトップPCの中でもかなり高性能な製品となっており、クアッドコアを搭載した4つのコアで処理を進めていくため、処理速度が早いのが特徴です。
動画編集はもちろん、CGの編集にも充分使える代物です。
まとめ

ここまでデスクトップPCをまとめてきましたが、パソコンというのは性能をあげようと思えばいくらでも上げることができます。もちろんその分、費用はかかります!
まずは、自分がどのような用途でデスクトップPCを必要としているのかを明確にした上で、選んで見ると良いかと思います。
また、パソコンを目利きする際の11つの項目をそれぞれご紹介しましたが、最初から全てを見るのは難しいと思うので、絶対に見ておくべき主要パーツを最後にご紹介してまとめにしたいと思います。
- CPU
- ストレージ(HDD or SSD)
- グラフィックボード
- メモリー
- OS
- Officeソフト
たった6つの項目をチャックするだけで、デスクトップPCを購入する際に、余計なお金を搾取されにくくなります。
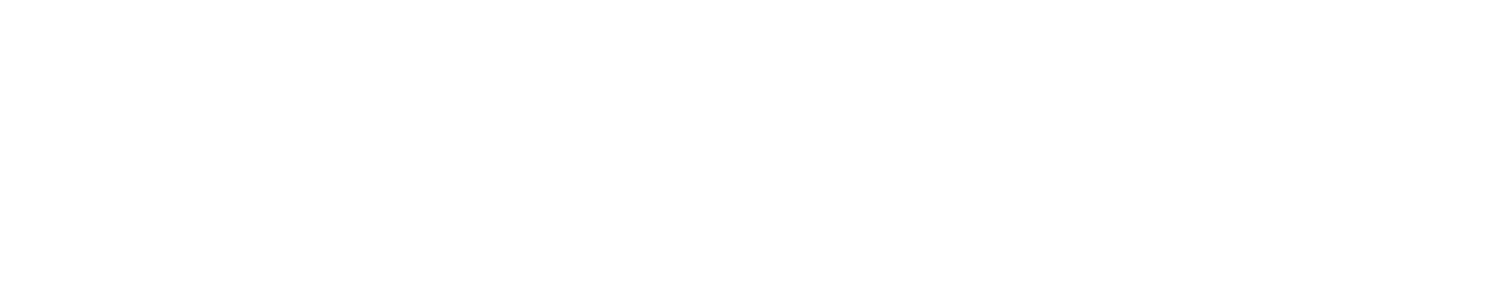

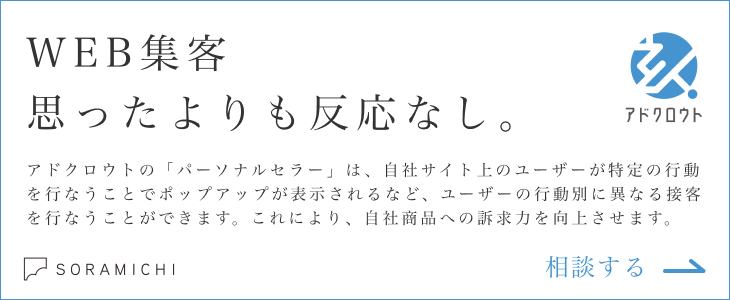
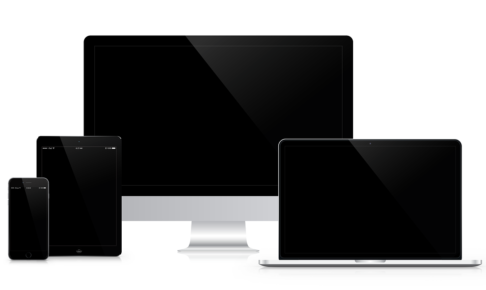















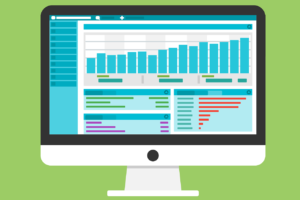
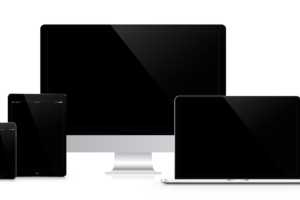
















コメントを残す