自分が使っているパソコンに搭載されているメモリーが何GBなのかを確認する方法をご紹介していきます。
自分が普段使っているパソコンのメモリーを把握しておくことで、不具合が起きたときや処理に時間がかかるときに、原因が明確になりやるというメリットがあるので、知っておくことをおすすめします。
パソコンが重い原因はメモリーの可能性あり?自分のPCを調べてみた。
「パソコンが重い!」「フォルダを開くだけで”応答なし”が表示される。」など、メモリーが不足していることだけで、パソコンの処理が大幅に落ちてしまいます。
パソコンがメモリー不足してるかを確認する方法とは?
パソコンというのは、様々なプロセスを同時に動かしてあなたがキーボードやマウスで命令した作業を実行しています。
例えば、あなたが今この土日休み.comというサイトを閲覧していると思いますが、サイトを開く命令、OSを稼働し続ける命令、画面に情報を表示させる命令、など一度に数十個のプロセスを動かしているわけです。
別と具体例で、よくPCメモリーは作業用の机(デスク)と言い換えられることがあります。それは、あなたが机の上で文章を書くという作業をするときには、紙やシャーペンや消しゴムといった複数のものを使って作業を遂行しているのがメモリーとやっていることが似ているからです。
パソコンのメモリーが不足している場合は、実際に普段使っているソフトを起動させてからタスクマネージャーで不足しているかを確認するのをおすすめします。確認の仕方に使い方については、後ほど解説するのでわからない方はこのまま読み進めてください。
メモリー以外でパソコンが重くなる原因とは?
ここからは、メモリー以外でパソコンが重くなる原因をいくつかご紹介していきます。せっかくメモリーを交換したのに、重い原因が他にあり、交換した意味がなかったということを防ぐためです。
CPU(中央演算処理装置)
パソコンが重くなる原因として、CPUの性能不足というのが挙げられます。
人間でいうところの頭とも言われるCPUですが、実際CPUの性能が低いと他のメモリーやストレージなどの性能が高かったとしても、本来の性能を発揮しなかったりします。
詳しいCPUの解説はここでは省くので興味のある方は下の記事を参考にしてください。
ストレージ(HDD、SSD)
パソコンが重くなる原因として、ストレージの容量不足というのが挙げられます。
最近はSSDが一般化してきたため、ストレージの性能不足というのは少なくなってきましたが、今使っているパソコンがHDDの場合はパソコンの処理が遅い原因がストレージだったりします。
詳しくは下の記事を参考にしてください。
【適正メモリー早見表】何GBのメモリーがあるとベスト?
パソコンにあまり詳しくない人にとって、何GBでこのくらいの作業ができるというのはイメージがつきにくいと思います。
イメージが沸かない方は下の表を参考にしてください。
| 作業例 | 必要容量 |
| ・インターネットを使った検索 ・簡単な文書作成 | 2GB |
| ・簡単な画像編集 | 4GB |
| ・画像編集 ・動画編集 | 8GB |
| ・高度な画像編集 ・動画編集 ・ゲーム | 16GB |
| ・CGなどを使った画像編集 ・高度な動画編集 | 32GB以上 |
実際にメモリーの交換・増設を検討している方は下の記事でも解説しているので、参考にしてください。
自分のパソコンに搭載されているメモリーが何GBなのかを確認する方法
ここからは、自分のパソコンに搭載されているメモリーが何GBなのかを実際に確認する方法をご紹介していきます。
STEP1:タスクマネージャーを開く!
まずはタスクマネージャーを開いてください。
タスクマネージャーを開く方法は2つあります。
1つ目の方法は、キーボードで「Ctrl+Shift+esc」を同時に押してください。
2つ目の方法は、下の画像の通りにやってみてください。
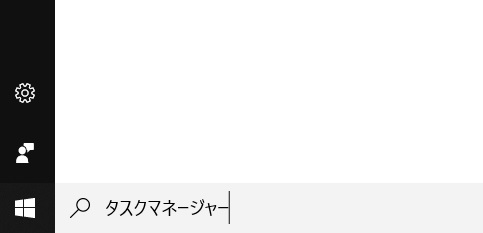
まずは、Windowsの検索スペースで”タスクマネージャー”と入力しましょう。
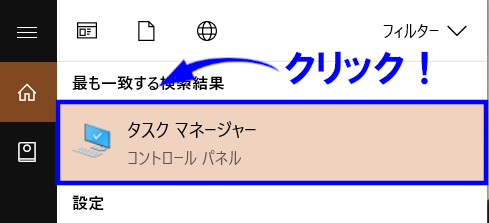
すると、タスクマネージャーというアイコンと表記がでてくると思うのでそこをクリックしてください。
STEP2:パフォーマンスのタブを開く!
タスクマネージャーを開いたら、パフォーマンスタブを開いてください。
プロセルというタブの隣にあるはずです。
STEP3:搭載してあるメモリー数とスロット数を確認!
実際に下の画像のような画面が表示されていれば、メモリー数やスロット数を確認できるはずです。
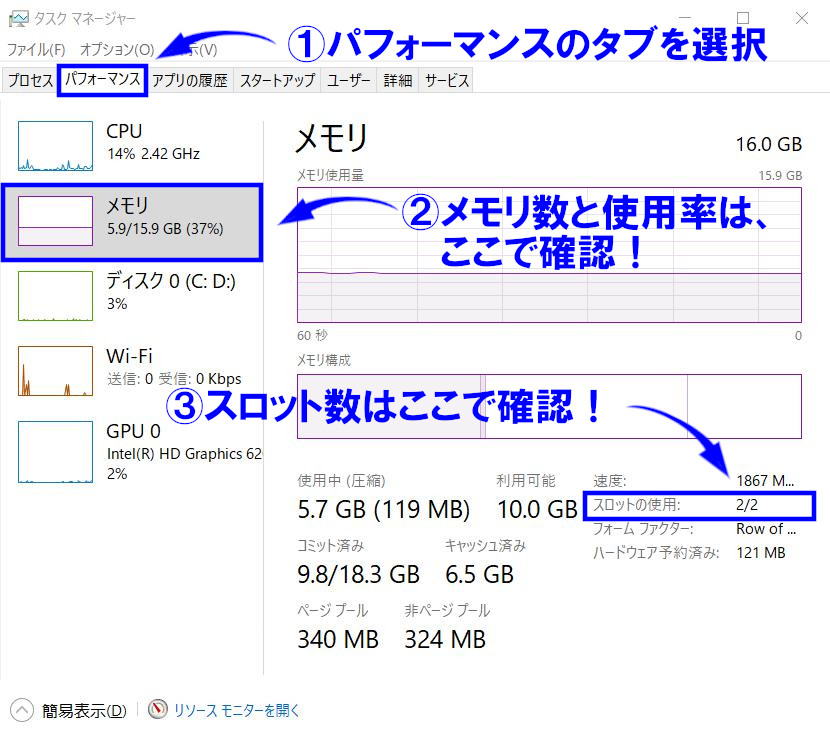
ちなみに、先述したメモリーが不足しているか否かもここで確認できます。普段使うような負荷のかかりやすいソフトや画面を開き、メモリーの使用率を確認するだけです。80~90%を超えていれば、交換・増設よいと思います。
実際にメモリーを交換・増設するための方法は?
メモリーの使用率やスロット数を確認した結果、メモリーを増設・交換したいという方は下の記事にメモリーの購入の仕方や増設のやり方をまとめてあるので参考にしてください。
まとめ
ここまでパソコンに搭載してあるメモリーを画面上で確認する方法を解説してきました。実際、CPU、メモリー、ストレージはパソコンを構成するパーツの中でも処理の速度に大きく関わってくる重要なパーツです。また、パソコンを新しく購入したり、買い替えたりするときにメモリーが足りているのか否かが自分で判断できるというのはすごいメリットです。
店舗なんかでパソコンを購入する場合、店員さんは売上に貢献できるような製品を基本的には勧めてきます。結果的に、「こんなにメモリーの容量必要なかった。」「このCPUじゃ処理が追いつかない。」ということに繋がってしまいます。だからこそ、パソコンの最低限の知識を言えれておくことを強くおすすめします。
また、土日休み.comではパソコンの選び方なども解説しているので興味のある方は関連記事も読んでみてください。
最後までお読みいただきありがとうございました。
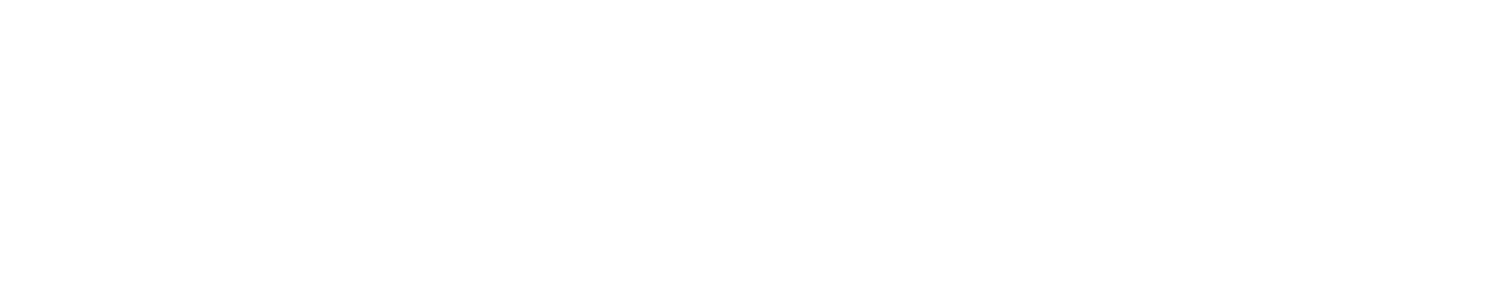
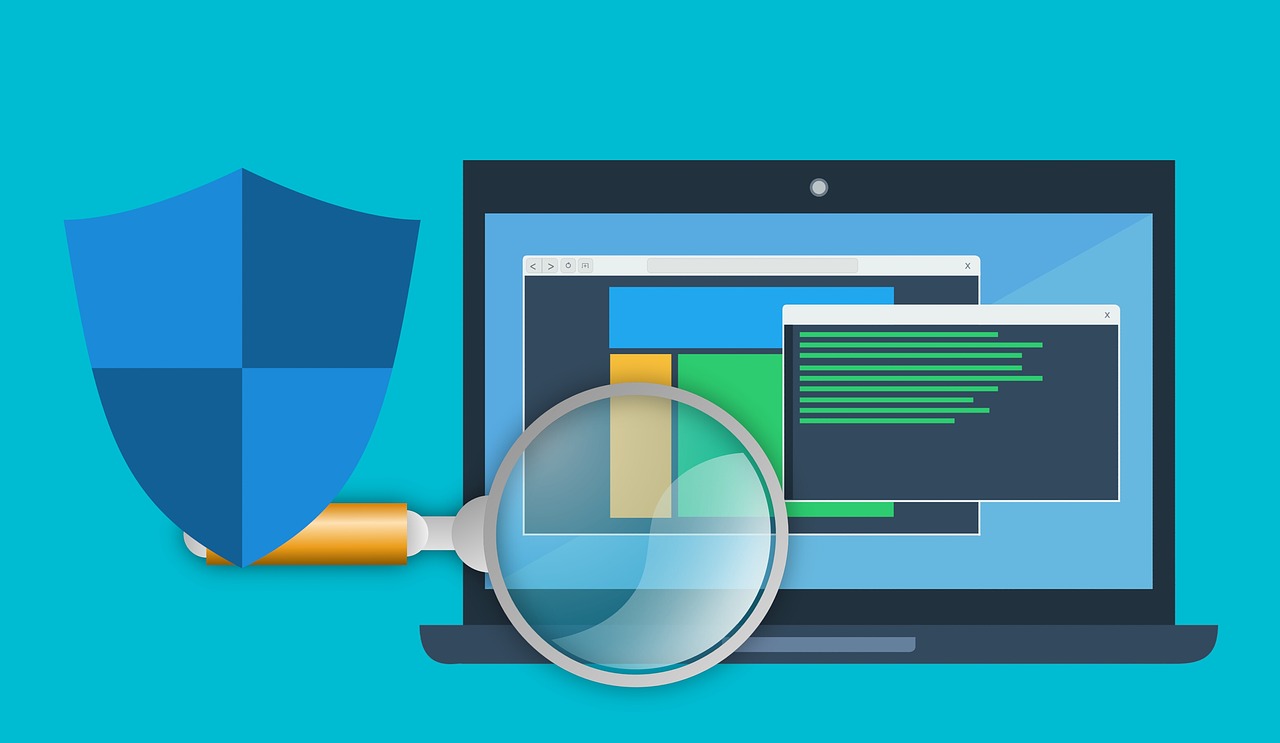
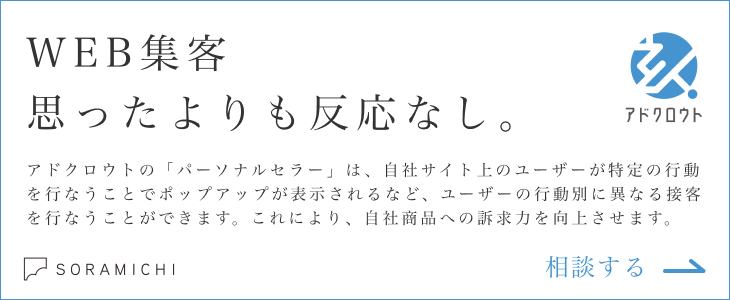































コメントを残す